How to run a python script from GitHub, no experience required
In the past weeks people often asked me how to run a python script they found on GitHub. So here’s a full guide for beginners on how to do that, which pitfalls exist and how to avoid them.
I will explain all necessary details you need to know to get it running using examples, screenshots and videos.
But before starting please make sure the following is true:
- You’re using Windows 10
- The project you’re trying to run is using Python as programming language. GitHub will show a “Languages” section at the right side of the project page, which should look like this:
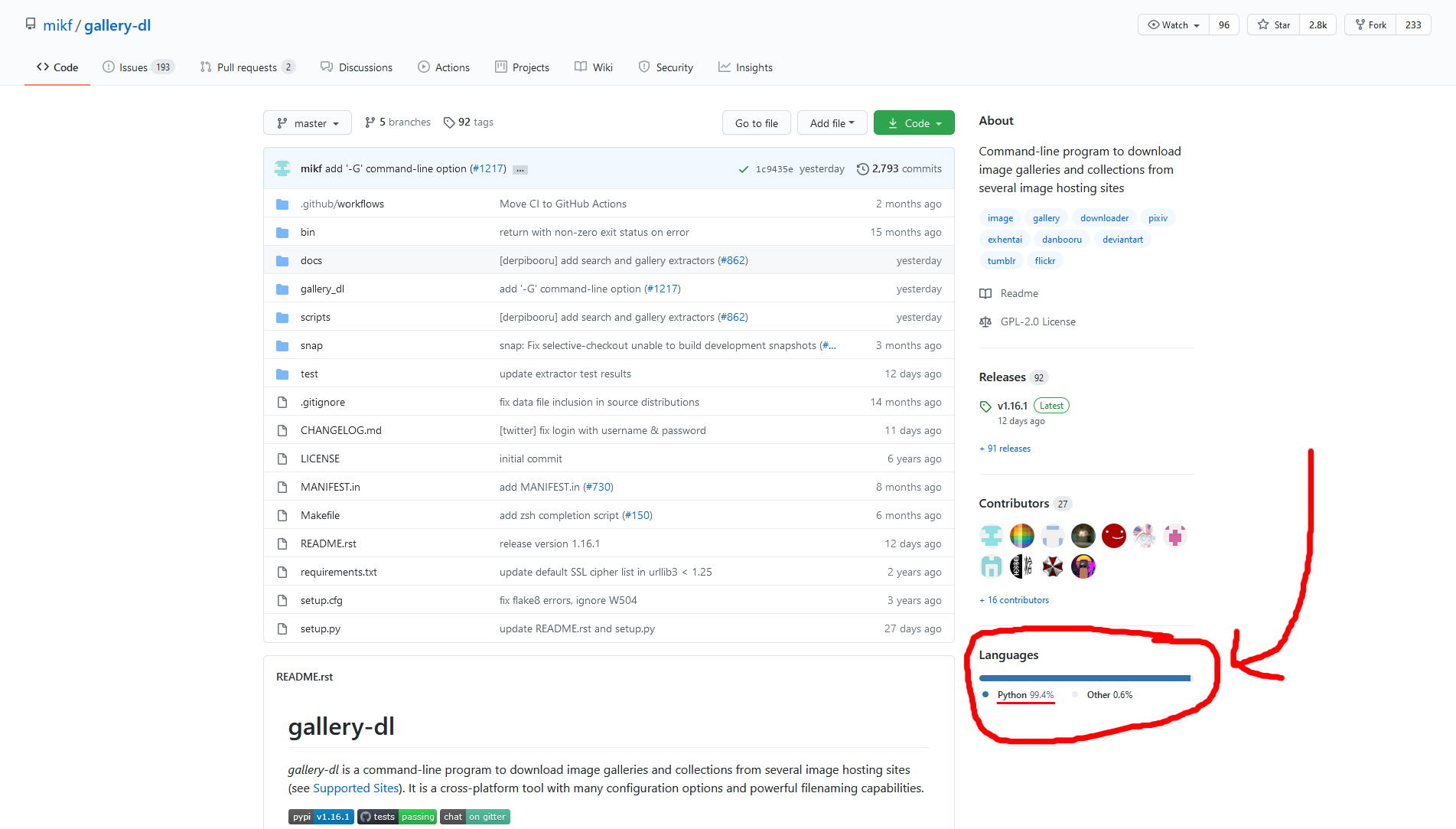
You can click images to enlarge them
So here’s our plan:
If anything unexpected happens along the way, you can also jump to the help section to see if there’s a tip for you.
Preparation
In the beginning, we will need to prepare some settings to make sure the installation process works correctly.
Disabling preinstalled aliases
Windows 10 comes with certain shortcuts preinstalled, which can be annoying when starting a python script. This is why we disable them.
To do so, search for “Manage App execution aliases” in the Windows 10 search bar typically located at the lower left side:
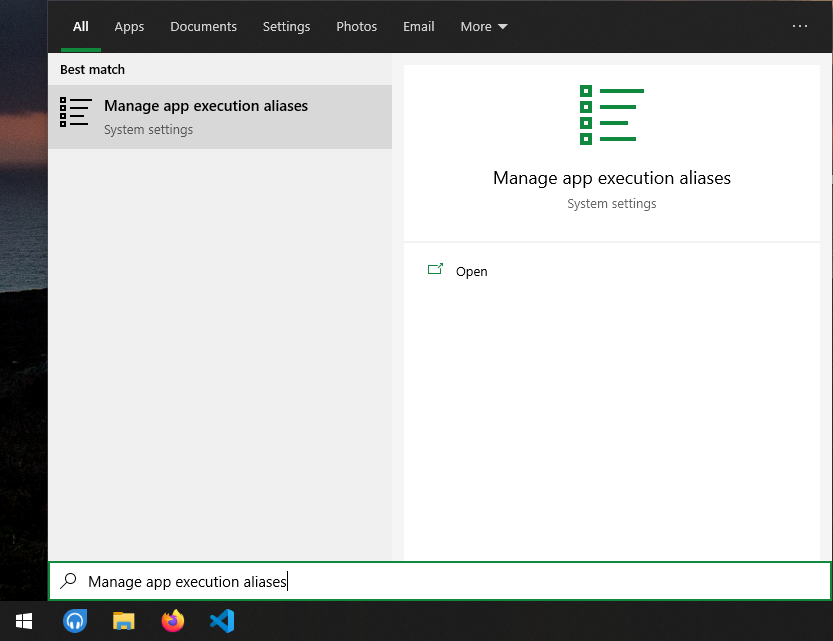
In this settings window, we’ll disable everything that has to do with Python, which includes “python”, “idle” and the app installer that also mentions “python.exe”. After that, it should look similar to this:
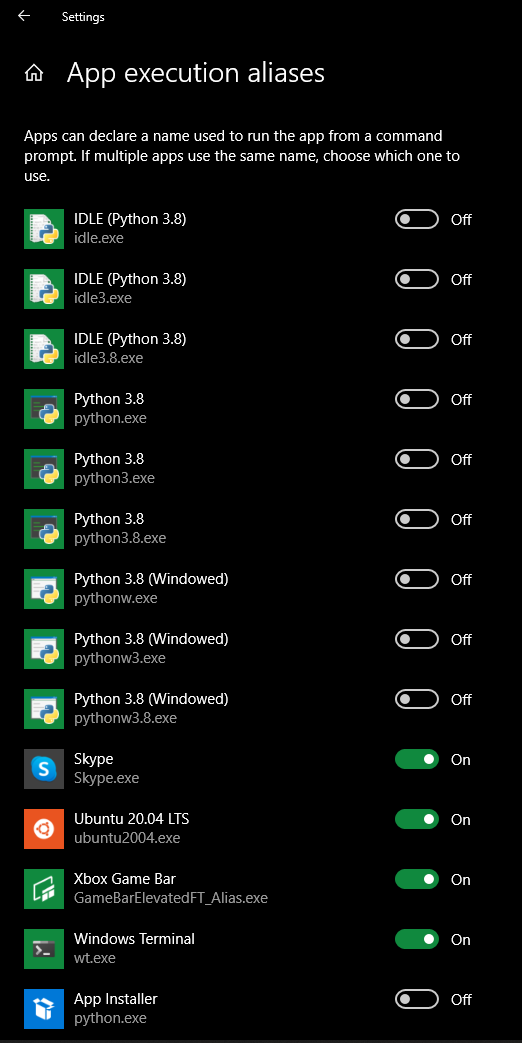
Install Python
Now that we prepared everything, we can proceed by installing Python. Python is the programming language used by the project we want to use. Later, we’ll basically tell the “python” program to start the program we got from GitHub.
To start off, we might need to know which version to install. Do a quick check if the program you want to use mentions a specific version (e.g. “above version 3.4” or “use python version 3.8 or higher”). If it doesn’t mention the version, just choose the newest one.
Download
Head over to the official download page and either download the newest version or choose the version that was specified on the projects’ page:
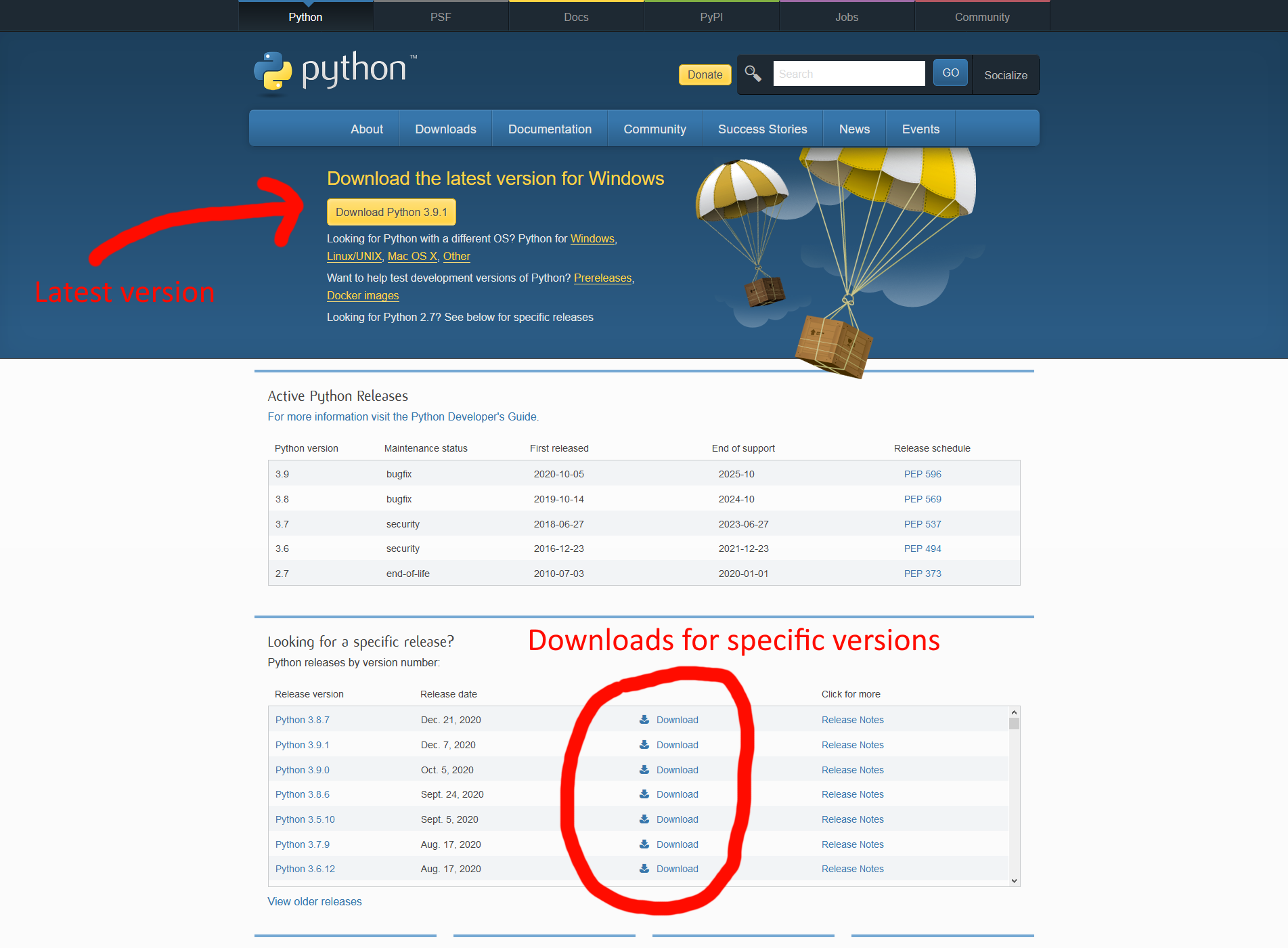
If you choose a specific version, you’ll get to the download page of that version. Find the “Files” section there and click on “Windows installer (64-bit)”:
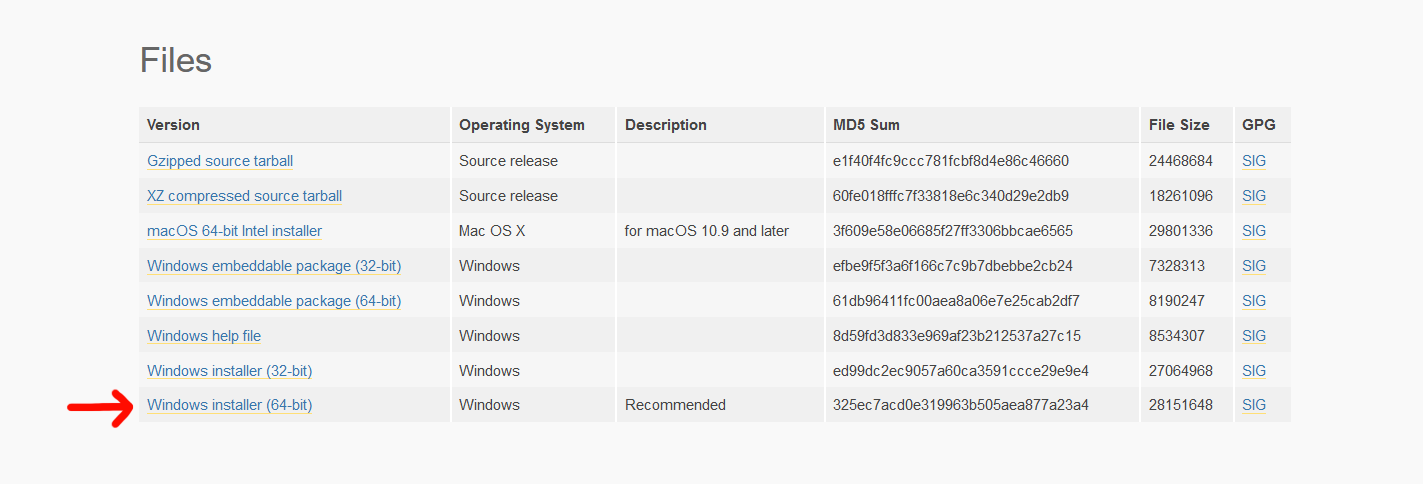
Installation
Now that we downloaded the correct package, we need to run the installer. Make sure the “Add Python to PATH” box is checked and continue with “Install Now”.
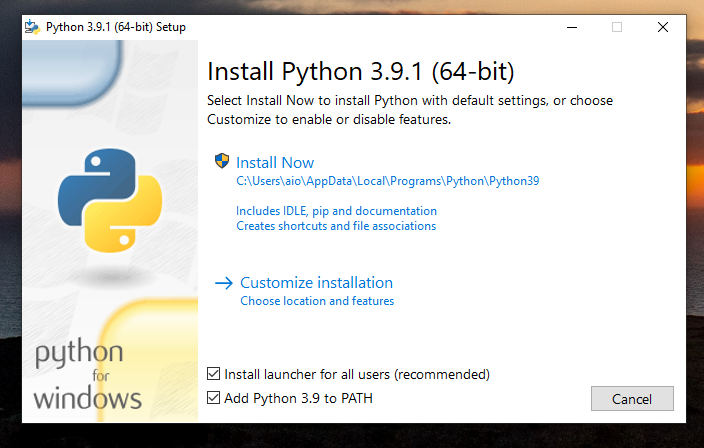
If you get an error during the installation, you might want to start the installer again, but with admin rights from the beginning. To do that, right-click the file and choose “Run as administrator”.
Finding python
Now use the Windows 10 search bar to make sure python is installed (just search “Python”). If you installed Python 3.9.1 (like I did), you should find it there. Please note that the other versions shown here are not important for us and you only need the one you installed.
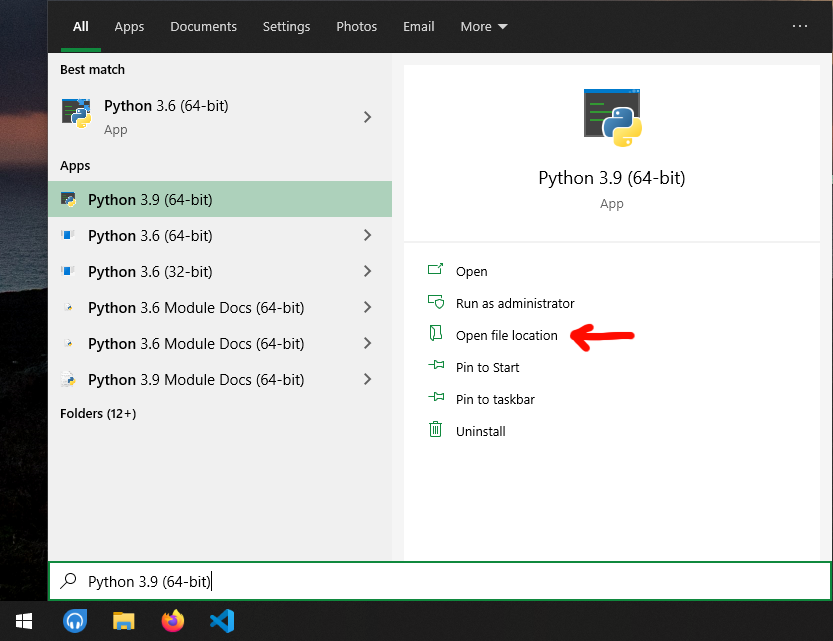
After clicking on the right arrow near the program name, the menu shown here should come up. There, we’ll click “Open file location”.
A new window should open with a file listing. There, we right-click on the selected file and again open its file location:
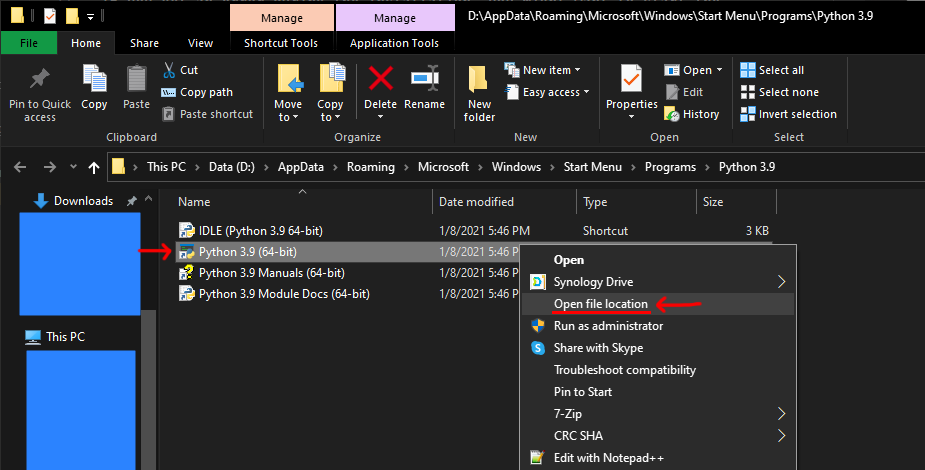
This will lead to the directory we actually need. One file named “python” will already be selected:
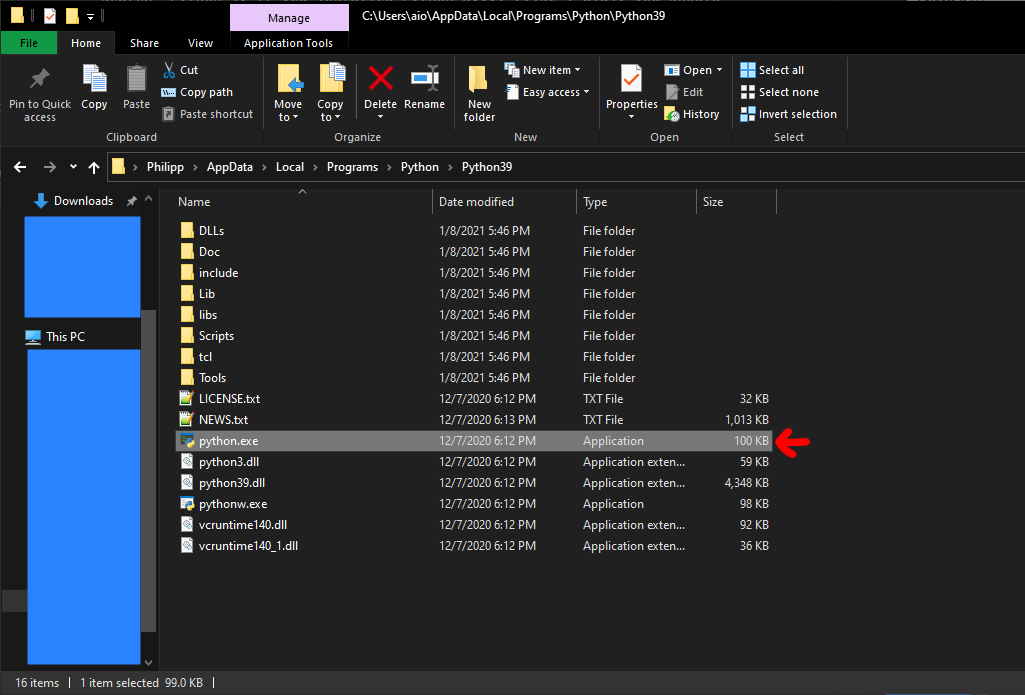
Please keep this window open for later, we’ll need it.
Script installation
Now everything is prepared and we can finally install the actual script.
This is where your part will likely be a bit different from what I’m doing, but the general stuff should be the same.
The project you want to use likely has installation instructions. You should follow them, but to do that you need to know several things:
Open Command prompt
Instructions are often written as commands issued to the computer.
They might look like this:
pip install -U gallery-dl
or
python -m pip install -U gallery-dl
or
python3 script.py
or
python script.py
You have to type these into the command prompt, which is a window we’ll open next. Type in “cmd” in the search bar and open it.
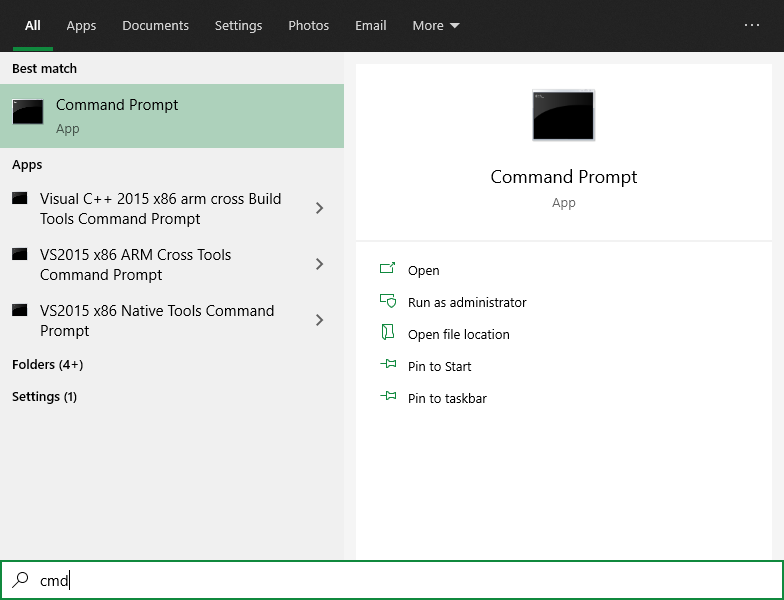
It’s just a window where we can type in text:
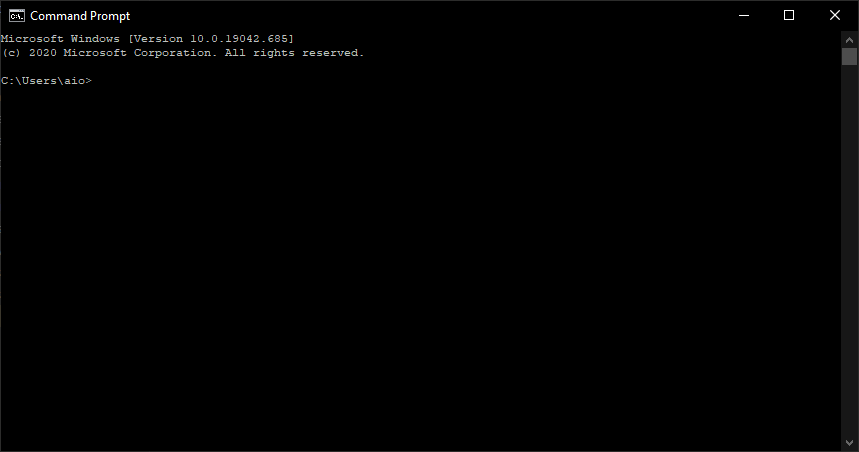
Now we have at least three windows open:
- The one that contains the “python” / “python.exe” file (we opened it in “Finding python” before)
- The command prompt window we just opened
- Your browser with this page and the project page
Script installation
Here comes the part where we actually install the program we want to use.
Let’s imagine I wanted to download all images from this Flickr account. I found the command-line tool gallery-dl on GitHub and want to install it.
Its installation instructions mention the following:
pip install -U gallery-dl
When you type that into the command line, it might work. To make sure it works 100% sure, we have to do some extra steps:
- Drag & drop the “python” file from our opened window into the command prompt. This will fill in a long path.
- Write a space character (just “ “, without quotes) in the command prompt window
- This would start
python, but we want to startpip(first word in the command above). We tell python to start pip by adding-m, then our actual command (pip install -U gallery-dl) that should be started. This is the command we actually type in:C:\directory\python.exe -m pip install -U gallery-dl
Here’s a quick video on how it works:
In general you’ll be given some commands you should type in to install. For each command, we try the following schema.
If the it starts with…
python/python3/py: drag & drop python in the command prompt window, add a space and then copy everything after the wordpython/python3in there (add a space between the long python path and everything else)pip/pip3: you want to drag & drop python in the window, then write a space, then-m pip, then another space and everything after the wordpip/pip3- anything else: you likely have to do the same as above, add
-m(with a space in front of it!) and then type in/paste the whole command. If it doesn’t work on the first try replace any_(after-m) with-(or vice-versa)
Now type in all commands that are given/required by the authors of the script.
If you ever accidentally press enter too early and now you’re stuck in python’s interactive mode (the line where you type will start with >>>), you can type in exit() to get back to the normal command line.
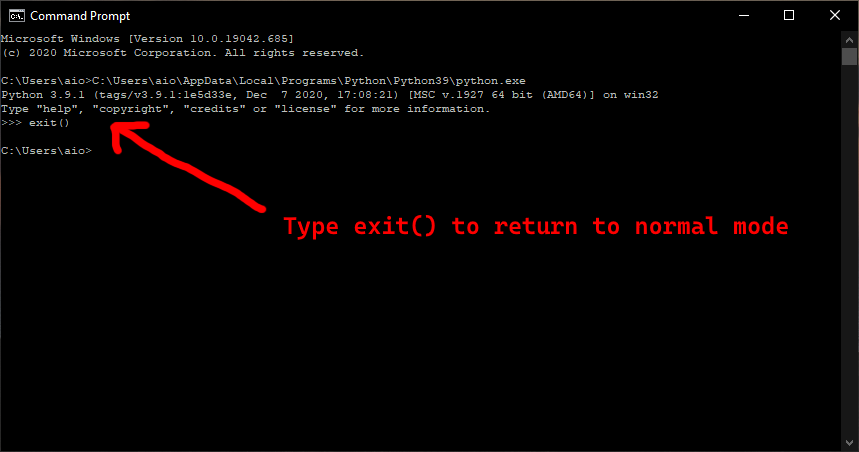
Run the script
The project page mentions that I can run gallery-dl by typing this in the command prompt:
gallery-dl
But that might not work.
This is why we now drop python in the command prompt again, add -m (with space in front of it) and then finally add the command from above:

Oh no, it couldn’t be found! One thing we can try in such a case is replacing the dash - with an underscore _, e.g. gallery-dl becomes gallery_dl. You can also try it the other way around, e.g. youtube_dl becomes youtube-dl. Often one of these tricks works.
And… it worked! At least the output we got is from the actual program.

But there’s still an error because we didn’t tell the program what to do.
Note that it also tells us that we can add --help (make sure you add a space between the program name and --help) at the end “to get a list of all options”, as in the program will tell us what it can do (and how we specify it).
Please note that even though the program tells us that we can use gallery-dl --help to get more information, we still need to do our drag & drop routine from before. As in dragging python in there, writing a space, writing -m (again, adding spaces around it) and finally write the actual command it tells us to run.
C:\directory\python.exe -m gallery_dl --help
Here we used the third point from our schema above to start the program.
Command-line arguments
Most command-line programs don’t ask interactively what they are supposed to do, they expect you to tell them from the start.
In the case of gallery-dl it’s the following pattern:
usage: __main__.py [OPTION]... URL...
The __main__.py part could also be just the name of the program, as in:
usage: gallery-dl [OPTION]... URL...
[OPTION] means that there are optional (because of the brackets []) options we can use.
URL... means that gallery-dl for example expects one or multiple (because of the dots ...) URLs of galleries to download.
The order of these is important for most programs. As in the options (if any) come first, then anything else (e.g. URLs, filenames).
Sometimes there are options that are together with a filename (or any text really), e.g. gallery-dl’s --write-log option:
--write-log FILE Write logging output to FILE
This means that when we write --write-log, the next text (after a space) must be filename. You would write it like this:
C:\directory\python.exe -m gallery_dl --write-log "log-file.txt" "https://www.flickr.com/photos/spacex/"
Starting the program
But if we want a simple download, we add the URL to the end of the command:
C:\directory\python.exe -m gallery_dl "https://www.flickr.com/photos/spacex/"
Also, when writing an URL (or file path) like this in the command line arguments of a program I recommend putting quotes " around it as done above.
So that seems to work!
… but wait. Where did it save these images?
If your program doesn’t show a path or a relative path (those with .\ at the beginning, those that start without a drive letter like C:\...), the files will likely be saved in the same directory that is shown at the beginning of your command prompt (in my case it’s C:\Users\aio).
We can open that directory by typing explorer . in the command prompt and pressing enter.
If we’re looking for the image with the path .\gallery-dl\flickr\Official SpaceX Photos\flickr_16169086873.png, we should find a directory called gallery-dl in our opened folder. There is a flickr folder, then another Official SpaceX Photos folder and then there’s a bunch of images. That’s where we wanted to go.
Configuration
There are often cases where the “normal”/easiest way to start a program (just adding the URL after the start command) is not enough.
Often the help page can be seen by starting the program with --help
C:\directory\python.exe -m gallery_dl --help
There you can find more options to start a program. I for example want to download the profile, but gallery-dl should also put it in a ZIP file. So I found this in the help text:
Post-processing Options:
--zip Store downloaded files in a ZIP archive
Now I run this command with the correct order of arguments:
C:\directory\python.exe -m gallery_dl --zip "https://www.flickr.com/photos/spacex/"
And that was fast! Instead of spending way too long to download every image separately, we just instructed gallery-dl to do everything for us.
An additional tip
Instead of always opening the directory where python is located, then dragging it in the command prompt window, you could try this alternative (that might not work):
Instead of the full path, just write py in front of the program name, like
py -m gallery_dl --help
This shortcut can be quite nice if it’s there. But if it isn’t there you have to use the other method.
Something doesn’t work
When something doesn’t work, it can be quite frustrating and confusing. That’s normal.
Here are some things you can do:
- Search the internet for your error message. Often adding the script name (e.g.
gallery-dl) to the search yields results from people who have run into similar errors - Look on the project page if there are any hints.
- Go to the “Issues” tab of the projects’ GitHub page and type the error message in the search bar. Often someone else already created an issue with details. If not, you can create one. Most projects are happy to answer any question you have.
- Use an alternative program that does the same. Often older projects that weren’t updated in the last few months are no longer worked on and would require changes to work again. Don’t bother with that and search for another program.
- You can ask on forums or Reddit how you would do a certain thing with a certain program
However, it could of course also mean that this guide is incomplete or has errors. If you think this is the case, please feel free to open an issue or write an e-mail to (you can also find the address at my GitHub profile). Please also feel free to open an issue/write a mail for any minor comments, feedback etc.
When you ask others a question about an error you got, you should definitely include these things:
- What you’re trying to do, e.g. “I wanted to download all images from a Flickr profile using gallery-dl”
- You should also provide a link to the tool you’re using, e.g. “https://github.com/mikf/gallery-dl”
- The command you’re using to start the program, e.g. “python -m gallery-dl”
- The output you got from the program (post it as text, screenshots are usually hard to read), select everything and copy it to your post (don’t assume that any part of the output is unnecessary, just post the whole thing). If the forum supports it, you can format it as a code block (makes it more readable)
- What else you have done so far (“I installed python”)
This makes it more likely that someone else can spot the error and tell you how to fix it.
Thank you :)